ffmpegでmp4をgifに変換してみる

2021年9月14日更新
こちらの記事を参考にしてください。
【Windows】Windows10にffmpegをインストールする
インストール
参考にしたのは下のサイトです。
■FFmpegをインストールする手順
まずは公式のページに飛びます。
■ffmpeg公式ページ
「Download」をクリックします。
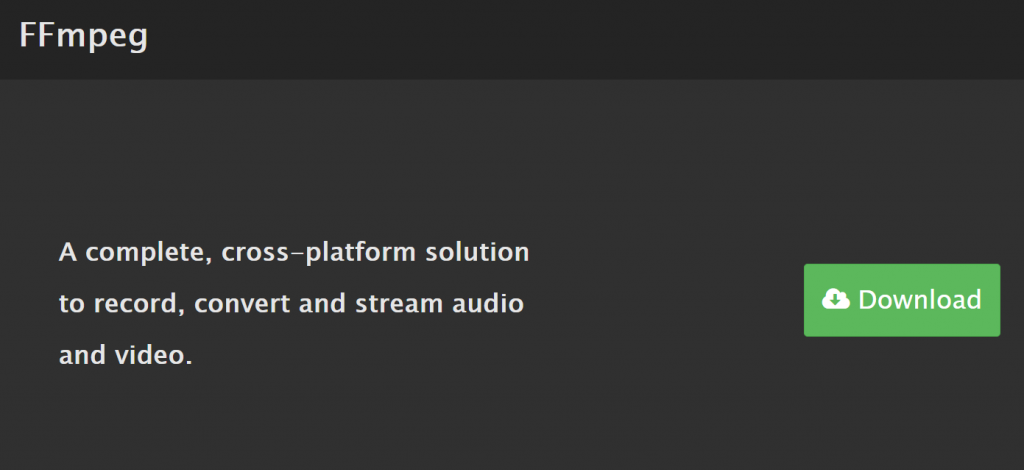
「Windows builds by Eranoe」をクリックします。
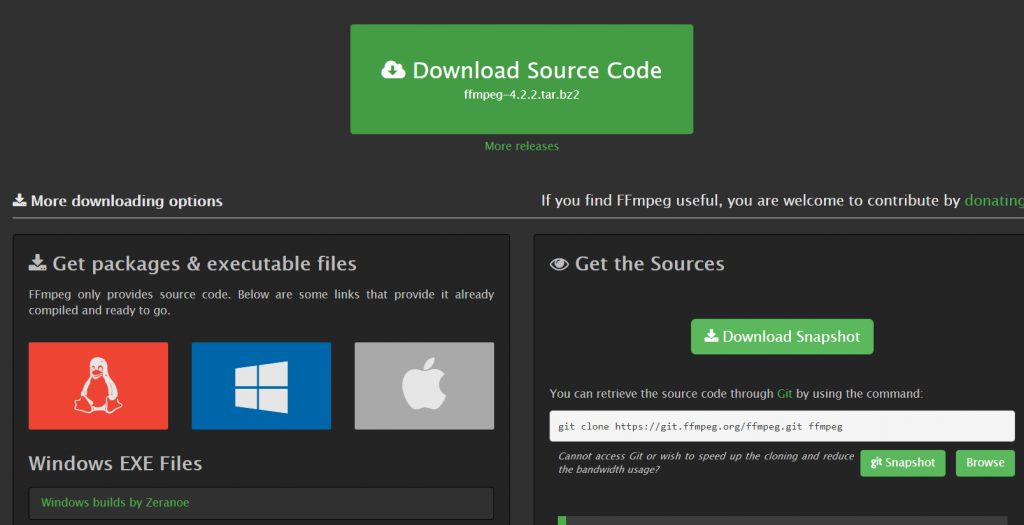
ダウンロードしたら展開します。
展開したらディレクトリ名を「ffmpeg」に変更します。
展開先は任意ですが、私は「User[ユーザ]」の下に展開しました。
環境変数を設定する
コントロールパネルを開きます。
画面の左下から「コントロールパネル」を検索してクリックします。
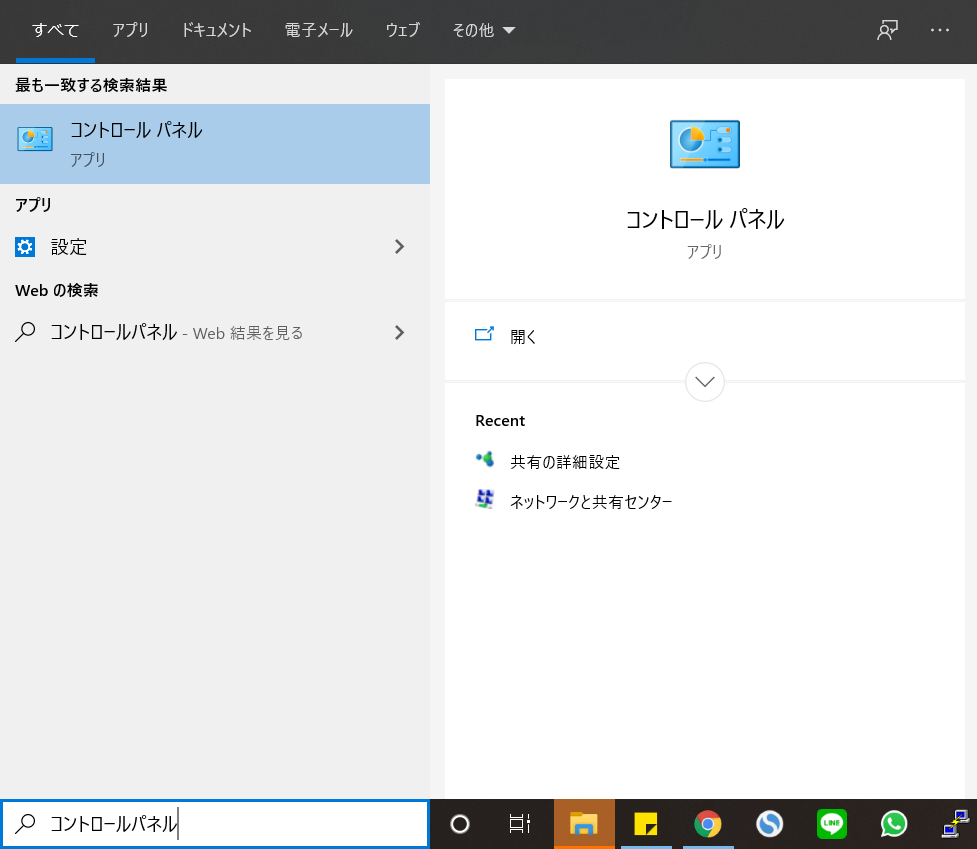
システムとセキュリティをクリックします。
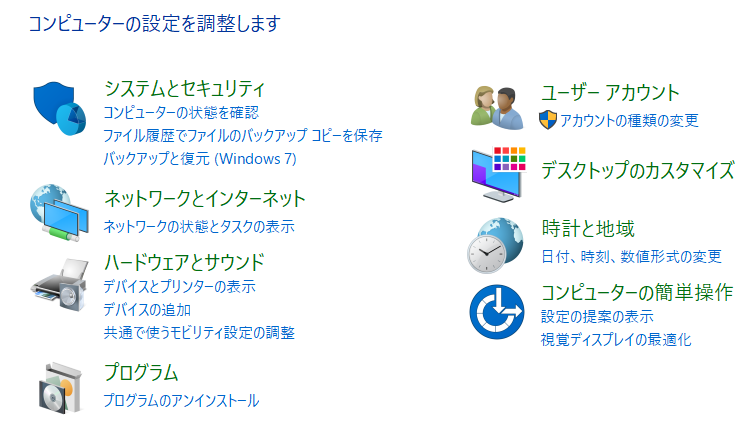
システムをクリックします。
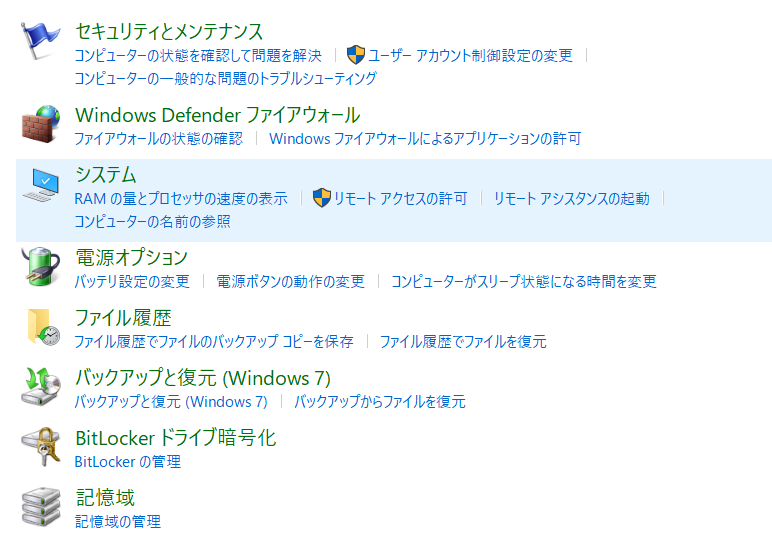
システムの詳細設定をクリックします。
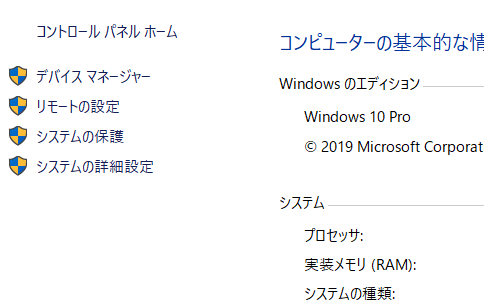
詳細設定のタブをクリックし環境変数をクリックします。
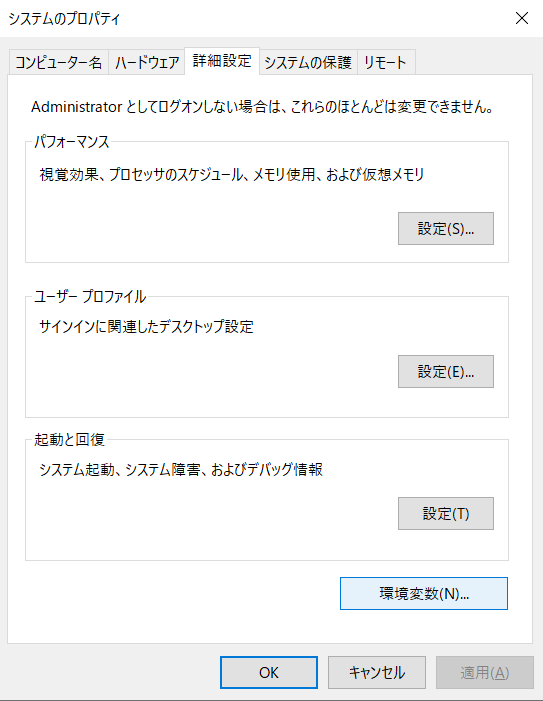
Pathをクリックし編集をクリックします。
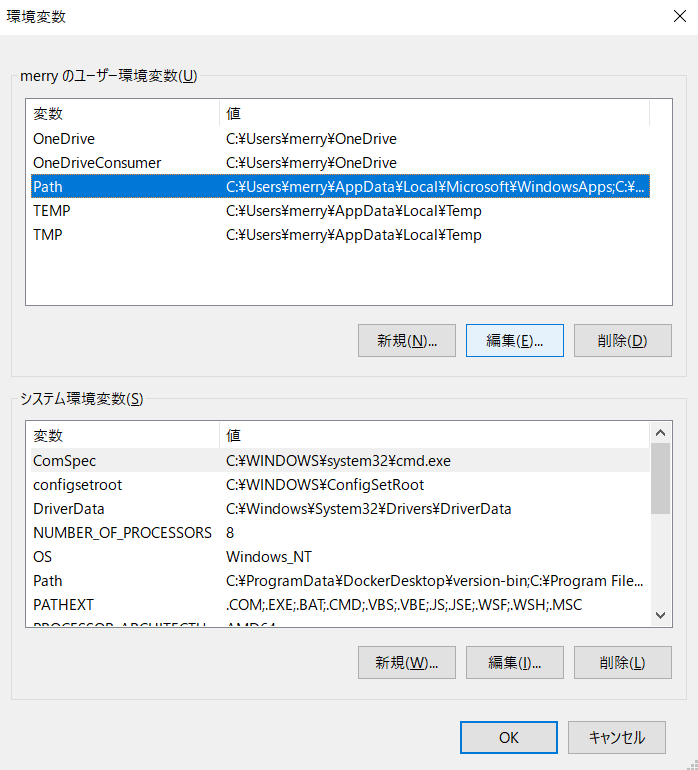
新規をクリックし先ほど展開したファイルの中にある「bin」までのパスを入力します。
※「参照」を選択すると先ほどのファイルをクリックするだけでパスを入力してくれます。
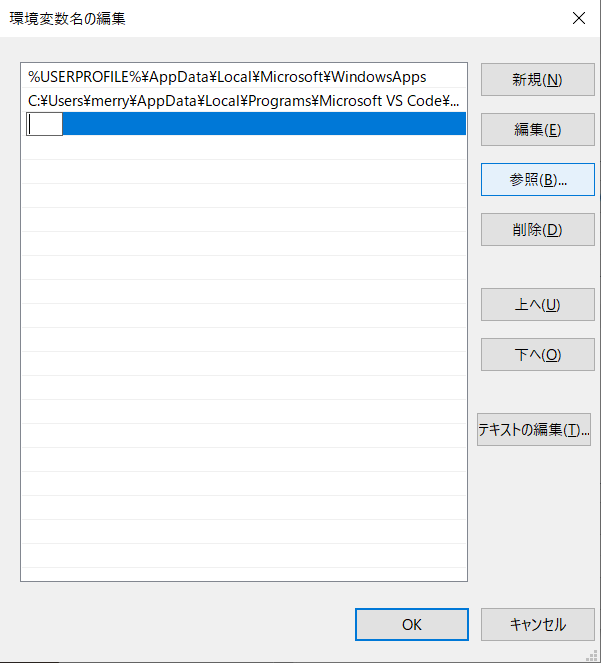
パスが入力されたらOKをクリックします。
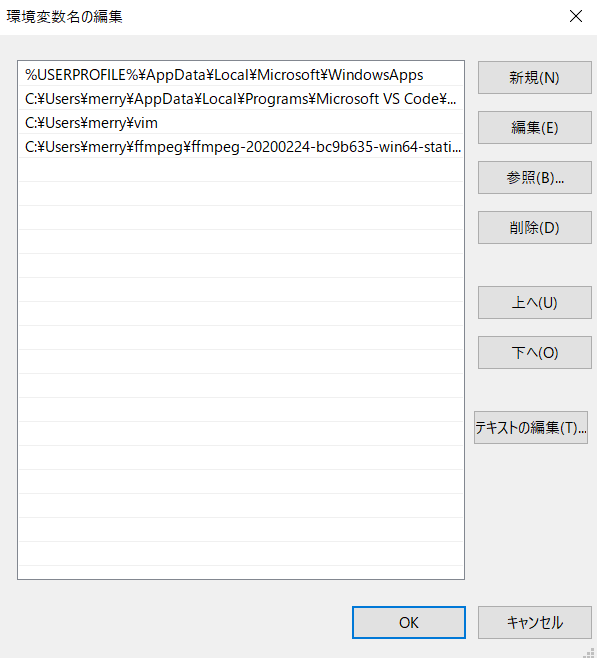
使い方
下のサイトを参考にさせて頂きました。
■FFmpegで動画をGIFに変換
■ffmpegでとにかく綺麗なGIFを作りたい
基本の変換は下の通りです。
ffmpeg -i [変換前ファイル名] [変換後ファイル名]
オプションを指定していろいろ出来ますが上記サイトの一例を掲載しておきます。
ffmpeg -i input.mp4 -filter_complex "[0:v] fps=10,scale=640:-1,split [a][b];[a] palettegen [p];[b][p] paletteuse" output.gif
batファイルでサクッと変換
動画ファイル「xxx.mp4」と下記のバッチファイル「convert_mp4_to_gif.bat」を同一ディレクトリに格納しバッチを実行すると、すべての「mp4」を「gif」に変換してくれます。
@echo off
for %%f in (*.mp4) do (
echo %%~nf
ffmpeg -i "%%~nf.mp4" -filter_complex "[0:v] fps=10,scale=640:-1,split [a][b];[a] palettegen [p];[b][p] paletteuse" "%%~nf.gif"
del "%%~nf.mp4"
)
rem 「*.mp4」ファイルを変数「%%f」が一つずつ受け取る
rem 「%%f」の間にある「~n」は拡張子を指定せずファイル名だけにする
rem 「cmd /k」これはバッチファイルを起動後もコマンドプロンプトを閉じない

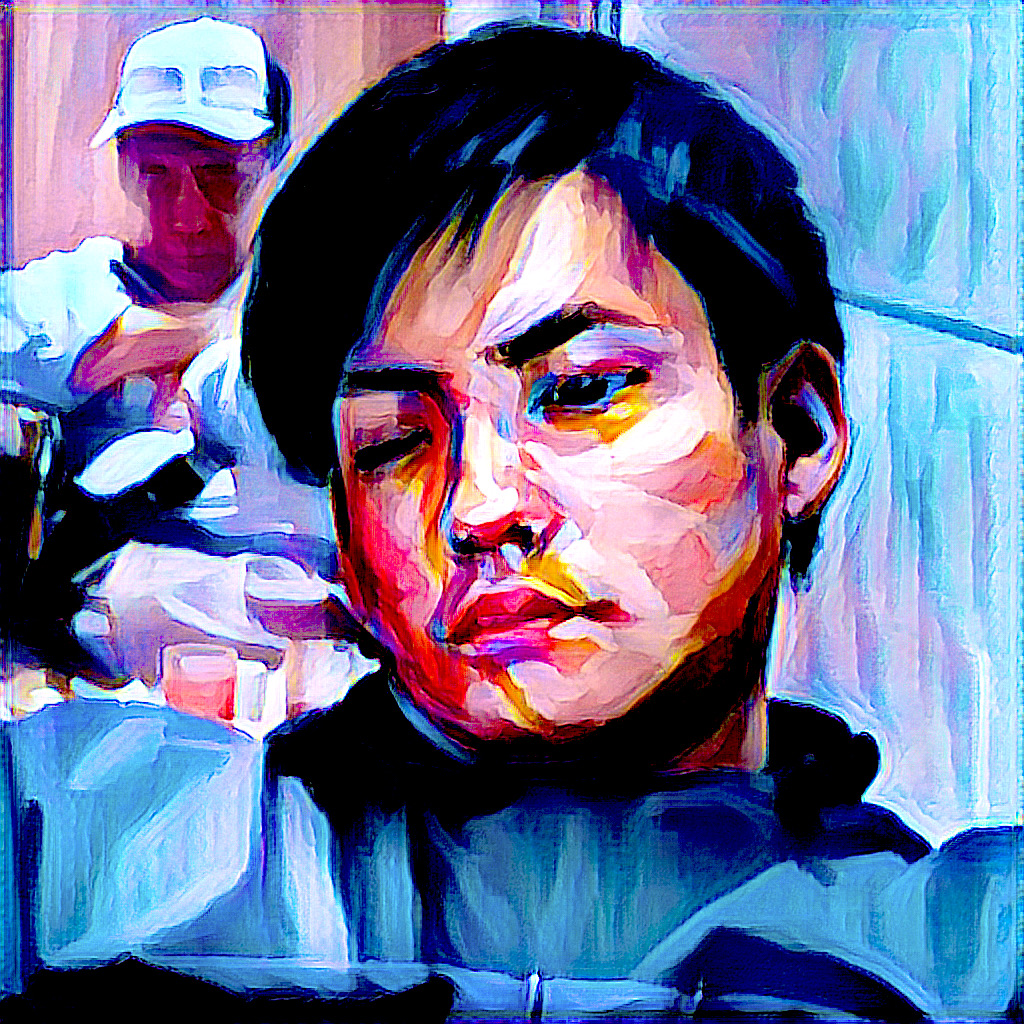
ディスカッション
コメント一覧
まだ、コメントがありません